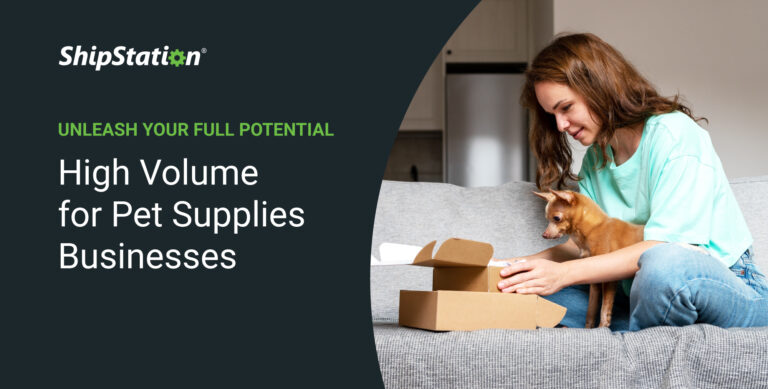Welcome to the new ShipStation – Part 2
We’ve come to Part 2 of our 4-part series: “Welcome to the new ShipStation”. Yesterday, Erika took you through our brand-spanking new Insights page with all its data goodness. Today, we’re excited to share our updates to site navigation and order processing.
The features below will help you quickly find the online orders you need to ship, and get them out the door and into your beloved customer’s hands.
Navigation

- Navigation as a whole has been simplified, from the compacted search field to customized order views, and the filters bar.
- Search Order #, Ship Name, SKU, and more across all your orders, no matter its status.
- You can also view up to 500 orders at a time in the order grid.
- Create up to 4 custom account-wide order views for each order status. Order views are combinations of the filters, columns, and groups that are currently applied when you save the view.

Introducing an on-the-fly filters bar (above). Segment your orders using single or multiple criteria, and the results are immediate. You can choose to save the filter or not; previously created filters are found in the Saved menu.

- Customize columns (per user). Choose which columns you want to view, how wide the column is, and drag and drop them to choose where it is in the grid. The default columns are different than those in the classic interface.
- Order Status column. When orders are processed, they will not move out of the grid, but will become grey and their status will change. Use the new reload link at the top to refresh the screen.
- Group your orders in the grid by certain criteria, like order quantity, store, and more. To speed up order processing, you can select only orders in the desired group.
Additional Updates to Navigation
You can now use the up and down arrows on your keyboard to move between orders (in the Order Detail popup and the Sidebar, too). To select multiple orders, use your arrows/mouse with Shift and Ctrl/Cmd keys.
After an order’s status is changed (cancelled, shipped, etc.), the order will not disappear from the list. Instead, it will grey out and its status in the Status column will change. To view the updated information for that view, click this new reload link.
Highlight and copy order information from the order grid (double-click text to highlight a single-word or triple-click to highlight the entire field). Double-click within the blank area of the order’s row, or click the Order # to open the Order Detail popup.
Order Processing
Order Detail popup

We’ve redesigned the order details so that you can view all of an order’s information on one screen. We’ve also added buttons so that you can quickly get rates, create labels, print documents, and add orders to batches for the specific order. The “other shipping settings” (like Saturday delivery) are now carrier-specific, and will change to be valid for whichever carrier is currently selected. Links to store orders for Amazon & eBay are at the top, and you can use the previous and next buttons to navigate between orders (in addition to up and down arrows on keyboard).
The Order Sidebar

The shipping sidebar now also contains order information in addition to shipping settings and the ability to get rates, create labels, and print documents. It’s customizable with drag and drop modules: Shipping, Products, Customer, Notes, Summary, Tags, and Customs. Each section is collapsible and we will remember the setting for each user. You can also choose whether or not to show product pictures, or use the sidebar entirely.
Actions bar

The same action buttons like Create Label and others are here, but like with our other changes, we’ve made it more streamlined.

Certain functions have been compacted to the Other Actions menu, like Cancel and On Hold. Importing & Exporting has been moved to the Other Actions menu, as well as barcode scanning. The Ctrl+Shift+S or Cmd+Shift+S keyboard shortcut still works, and we added a new scan to batch feature.
In addition to exporting info for all the orders in the view, you can now select certain orders and export information about them. We’ve expanded our bulk updates so that you can now perform bulk actions. Select a group of orders (or the entire list of orders in the view) and apply single automation rule actions (like setting a weight or changing an email template).
That’s it for navigation and order processing. Erika will be back tomorrow with changes to creating labels and shipping, so don’t miss it!
Want to just dive right in? Login to your account and click on the “Check out the new version” button in the top bar. Don’t yet have an account?